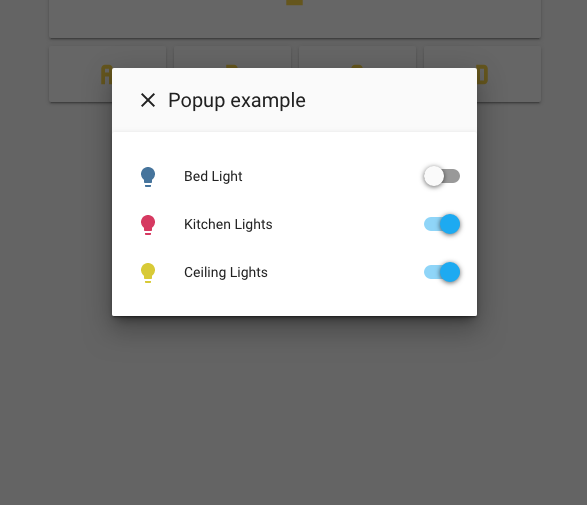A Home Assistant integration to turn your browser into a controllable entity - and also an audio player and a security camera (WIP).
- Make the camera feed from your front door pop up on the tablet in your kitchen when someone rings the doorbell.
- Have a message pop up on every screen in the house when it's bedtime.
- Make the browser on your workstation switch to a specific tab when the kitchen light is on after midnight
- Play a TTS message on your work computer when the traffic sensor tells you it's time to go home.
- Display a full screen clock on your screen if no one's touched it for five minutes
For more usage examples, see the cookbook.
-
Copy the contents of
custom_components/browser_mod/to<your config dir>/custom_components/browser_mod/. -
Add the following to your
configuration.yaml:
browser_mod:- Restart Home Assistant
Note: If you want to use browser_mod with Home Assistant Cast, you need to also add:
resources: - url: /browser_mod.js type: moduleto your
ui_lovelace.yaml. Don't worry about where to put browser_mod.js, the integration will handle that automatically, and please note that it's not/local/browser_mod.js.
Here's a fantastic video summary of all browser_mod functions by Pinkywafer: Youtube link.
The most important concept of browser_mod is the device.
A device is a machine-browser combination identified by a unique deviceID. The deviceID is randomly generated and may look like ded3b4dc-abedd098.
- Chrome on your desktop and Chrome on your laptop are two different devices.
- Chrome on your laptop and Safari on your laptop are two different devices.
- Two tabs in Firefox on the same computer is one device.
- Two windows in Edge on the same computer is one device.
In the two latter cases, the last loaded tab/window will be the active one.
Note: Incognito mode will generate a new deviceID and thus a new device every time it's started.
Since the deviceID can be a bit hard to remember for devices you use often, you can specify an alias in configuration.yaml
browser_mod:
devices:
99980b13-dabc9563:
name: arrakis
d2fc860c-16379d23:
name: dashboardThis binds the aliases arrakis to 99980b13-dabc9563 and dashboard to d2fc860c-16379d23.
Note: Aliases must be unique.
You can change the deviceID of your device by adding a browser-player card to your lovelace interface and clicking the deviceID at the bottom of the card. Set it to clear to generate a new random one.
You can also set a deviceID by adding ?deviceID=mydeviceID to the end of the URL you're using to access Home Assistant. Be careful - I have no idea what could happen if several devices were to have the same ID.
Use ?deviceID=clear to generate a new random one.
Take care to avoid deviceID collissions. There's no telling what could happen if more devices share the same ID.
You can add a custom prefix to all entity ids in configuration.yaml:
E.g. to give entities default names like media_player.browser_99980b13_dabc9563 add:
browser_mod:
prefix: "browser_"This does not apply to devices with an alias.
browser_mod creates a number of entities, which is explained below. In some cases, you may not want to do that. If so, add a list of entity types you do not want to add to a disable section, either for each device, or globally to ignore for all unknown devices:
E.g. to disable the light and media_player for the device aliased to arrakis, AND disable all entities for all devices which don't have an alias:
browser_mod:
devices:
99980b13-dabc9563:
name: arrakis
disable:
- light
- media_player
disable:
- allOnce browser_mod is installed, loading up your Home Assistant frontend on a new device will create three to five new devices.
sensor.<device>media_player.<device>light.<device>- If you've enabled it:
camera.<device> - If you're using Fully Kiosk Browser:
binary_sensor.<device>
<device> here will be the deviceID of the device but with the dash (-) replaced by an underscore (_). If you've defined an alias, it will be that instead.
E.g:
Connecting your phone with deviceID: ded3b4dc-abedd098 will create the entities sensor.ded3b4dc_abedd098, media_player.ded3b4dc_abedd098 and light.ded3b4dc_abedd098.
Connecting with the computer named Arrakis above with deviceID: 99980b13-dabc9563 will create the entities sensor.arrakis, media_player.arrakis and light.arrakis.
sensor
The `sensor` will display the number of connected views (tabs/windows) of the device. Note that using multiple view isn't really recommended, and any action targeting a device will happen in the last loaded view.The sensor also has the following attributes:
| attribute | content |
|---|---|
type |
browser_mod |
last_seen |
The time when the device was last seen |
deviceID |
The deviceID of the device. |
path |
The currently displayed path on the device. |
visibility |
Whether the frontend is currently visible on the device. |
userAgent |
The User Agent of the associated browser. |
currentUser |
The user currently logged in on the device. |
fullyKiosk |
True if the device is a Fully Kiosk browser. Undefined otherwise. |
width |
The current width of the browser window in pixels. |
height |
The current height of the browser window in pixels. |
battery_level |
The current battery level of your device - if supported |
charging |
The current charging state of your device - if supported |
media_player
The `media_player` can be used to play sounds on the _device_.NOTE: Because Apple is Apple; on iOS you need to touch the screen once after loading the frontend before any playback will work.
light
The `light` can be used to blackout the screen. For Fully Kiosk Browser, the screen will actually turn off. For other browsers, the interface will just be covered with black (the screen is still on, will have a visible glow in the dark, and you won't save any battery).camera
For security and UX reasons, the camera must be enabled manually on a device by device basis.NOTE: Browser only allow access to the camera in secure contexts (since 2019). That means it only works if you access Home Assistant through
https://, NOThttp://or throughlocalhost.
Enabling the camera is done by adding camera: true to the devices configuration in configuration.yaml:
browser_mod:
devices:
99980b13-dabc9563:
name: arrakis
camera: true
d2fc860c-16379d23:
name: dashboardAfter restarting Home Assistant (and clearing cache), the next time you load your interface your browser will ask you if you want Home Assistant to be able to access your camera. Some browsers (e.g. mobile Safari) will ask every time you make a hard refresh.
Be aware that keeping the camera on may make your device run hot and drain your battery.
For Fully Kiosk Browser, the camera requires Motion Detection (PLUS) to be enabled, and will only appear for the first time once motion has been detected. It does not need to be enabled in the configuration, though.
binary_sensor
The `binary_sensor` will only be available for Fully Kiosk Browser PRO _devices_. It's state will be the state of the camera motion detector of the _device_ (5 second cooldown).browser_mod has a number of commands that will perform various things for one or many devices.
There are three ways of calling commands.
From the backend
This is how commands are called from scripts or automations.service: browser_mod.<command>
data:
parameter: value
other_parameter: other value
deviceID:
- device1
- device2Note that parameter and other_parameter etc. depends on the command, but deviceID (which is optional) is available for all commands unless otherwise stated.
deviceID shall be a list of device IDs that the command will be run on.
If deviceID is not specified, the command will be run on ALL connected devices.
From the frontend via call-service
This is the same configuration as above, but for use in lovelace configurations, e.g. a [button card](https://www.home-assistant.io/lovelace/button/#tap-action).tap_action:
action: call-service
service: browser_mod.<command>
service_data:
parameter: value
other_parameter: other value
deviceID:
- device1
- device2If deviceID is not specified, the command will be run on ALL connected devices.
From the frontend via fire-dom-event
When using this as a `tap_action`, the command will be run on ONLY the _device_ the command that was tapped.deviceID will be ignored.
tap_action:
action: fire-dom-event
browser_mod:
command: <command>
parameter: value
other_parameter: other valueNote: This works for
tap_action,hold_actionanddouble_tap_actionfor all core Lovelace cards, but may not be supported by all custom cards yet.
debug
Display a popup with the deviceID _and_ a javascript alert with the deviceID on all connected _devices_.service: browser_mod.debugset_theme
Set the current theme.This changes the frontend setting - the same as if you click your initials in the bottom left corner and pick a theme from there.
Parameters:
theme- the name of the theme to set
service: browser_mod.set_theme
data:
theme: clear_lightnavigate
Navigate to a different view or panel.Works like the navigate tap_action.
Parameters:
navigation_path- the path to navigate to
service: browser_mod.navigate
data:
navigation_path: /lovelace/1Note: navigation_path does not have to be a lovelace path. All paths in Home Assistant works. (E.g. /states, /dev-info, /map)
more_info
Displays the more-info dialog for an entity.Parameters:
entity_id- the entity whose more-info dialog should be opened.large- if set totruewill make the popup wider. (optional, default:false)
service: browser_mod.more_info
data:
entity_id: camera.front_doortoast
Display a notification toast.Parameters:
message- the message to displayduration- time in ms the toast is shown. (optional, default: 3000)
service: browser_mod.toast
data:
message: Short messagepopup
Display a lovelace card as a popup over the interface.Parameters:
title- heading textcard- Lovelace card configurationlarge- if set totruewill make the popup wider. (optional, default:false)hide_header- if set totruewill hide the header bar and close button (optional, default:false)auto_close- if set totruethe popup will close automatically when the mouse or keyboard is touched. Also hides the header. (optional, default:false)time- if used withauto_closewill turn the popup into a "screensaver". See theblackoutcommandstyle- see below
service: browser_mod.popup
data:
title: Popup example
card:
type: entities
entities:
- light.bed_light
- light.kitchen_lights
- light.ceiling_lightsIf card-mod is installed, the popup can be styled by the optional style parameter, or by the card-mod-more-info[-yaml] theme variable.
close_popup
Will close all more-info dialogs and popups that are open.service: browser_mod.close_popupblackout
Will cover the entire browser window with a black box. \ Moving the mouse, touching the screen or pressing any key will restore the view.Note: This will not turn off your screen backlight. Most screens will still emit light in a dark room.
Parameters:
time- if set, the blackout will turn on automatically after this many seconds of inactivity. Kind of like a screensaver. Call theblackoutcommand withtimeset to-1to disable. (Optional, default: None)
service: browser_mod.blackoutno_blackout
Remove a blackout.Parameters:
brightness- will set the screen brightness in Fully Kiosk Browser to a value between 0 and 255 (Optional, default: none)
service: browser_mod.no_blackoutlovelace_reload
Refreshes the lovelace config. Same as clicking "Refresh" in the top right menu in lovelace.service: browser_mod.lovelace_reloadwindow_reload
Forces the browser to reload the page. Same as clicking your browsers refresh button.Note: This is not guaranteed to clear the frontend cache.
service: browser_mod.window_reloadcommand
This command is deprecated and left in for backwards compatibilitycommands
Command**s** with an **s**. Will call a list of commands consecutively.This is mostly useful with the fire-dom-event method of calling commands.
Parameters:
commands- list ofbrowser_modcommands to perform.
service: browser_mod.commands
data:
commands:
- command: <command>
<parameters>
- command: <command>
<parameters>delay
Do nothing for a specified time. Most useful with the `commands` command.Parameters:
seconds- number of seconds to wait
service: browser_mod.commands
data:
commands:
- command: blackout
- command: delay
seconds: 5
- command: no_blackoutcall_service
This command is **only** runnable through `fire-dom-event`. Will call a Home Assistant service but will replace `deviceID: this` with the deviceID of the current _device_.Parameters:
service- the service to callservice_data- data for the service
command: call-service
service: script.do_stuff
service_data:
some_variable: 42
deviceID: thisExample script:
sequence:
- service: system_log.write
data:
message: "The do_stuff script was called from the device {{ deviceID }}"To control the playback in the current device, browser_mod includes a custom lovelace card. Just add
type: custom:browser-playeranywhere in your lovelace configuration.
The player card also displays the entityID. Click it to change it.
If you are using a device running Fully Kiosk Browser (PLUS version only) you will have access to a few more functions.
For this to work you need to activate Settings->Advanced Web Settings->Javascript Interface (PLUS) and Settings->Motion Detection (PLUS)->Enable Visual Motion Detection.
First of all the commands blackout and no-blackout will control the devices screen directly.
no-blackout also has an optional parameter brightness that can set the screen brightness between 0 and 255.
Second, there are a few more attributes available
| attribute | content |
|---|---|
fullyKiosk |
True. |
brightness |
The current screen brightness. |
battery_level |
The current charge percentage of the devices battery. |
charging |
Whether the battery is currently charging. |
motion |
Whether the devices camera has detected any motion in the last five seconds. |
With browser_mod, you can replace any more-info dialog with any lovelace card you choose yourself. This can be done either per lovelace view, or globally (even outside of lovelace).
The replacement is included in your lovelace or lovelace view configuration, and the syntax is exactly like the popup service, except you can't use auto_close or time.
Ex:
views:
- title: Home view
icon: mdi:house
popup_cards:
light.ceiling_light:
title: My popup
card:
type: entities
entities:
- light.ceiling_light_bulb1
- light.ceiling_light_bulb2
- light.ceiling_light_bulb3
- light.ceiling_light_bulb4This would show an entities card with four bulbs any time the more-info dialog for light.ceiling_light would normally be shown when you're on the Home view in lovelace.
title: My home
resources:
- url: /local/card-mod.js
type: module
popup_cards:
sensor.sensor1:
title: First sensor
card:
type: gauge
entity: sensor.sensor1
sensor.sensor2:
title: Second sensor
card:
type: gauge
entity: sensor.sensor2This would replace the more-info dialogs of sensor.sensor1 and sensor.sensor2 anywhere in your interface. Even outside of lovelace - be careful about that.
Home Assistant community forum thread
The easiest way is to go to /developer-tools/service and call the browser_mod.debug service.
But you can also find the device id on the browser-player card, if you added one to your lovelace config.
An alternative way is to type localStorage["lovelace-player-device-id"] into your browsers console.
Yes.
Some improvements
- With the backend support
browser_moddoes the same things as both of those, but better. - Since
browser_moduses a service for executing commands rather than events, the commands can be easily triggered by any lovelace element which has atap_actionsetting. This actually means it pretty much replacespopup-cardas well. browser_moduses websockets to get immediate feedback from the device to the backend and much better tracking of disconnects.- Aliases. 'nuff said.
browser_modworks outside of/lovelace.- This works even if the currently logged in user is not in the admin group.
Yes. You need the paid version, btw.
No*. The device is stored in your browsers localStorage - a data store which is sandboxed only to Home Assistant. That means only Home Assistant can access it. Furthermore, different Home Assistant installations cannot acces each others localStorage.
Some of my lovelace plugins use the device to do different things for different devices.
*There is one exception. If you are using Fully Kiosk Browser, the deviceID is taken from the browser instead of being randomly generated. This deviceID will be the same for each website that asks for it.
My Fully Kiosk Browser device goes unavailable after the screen has been turned off for five minutes
This seems to be a problem with Android, and not much to do about it. As a workaround you can add the following to your configuration:
browser_mod:
devices:
d2fc860c-16379d23: # DeviceID of your FKB device
force_stay_awake: trueThat will make the screen turn on and off again for a second regularly to stop the five minute timer from running out.
Optionally, you can make the screen black by using the Screensaver instead of turning the screen off. In that case, you can set the light entity to control and respond to the screensaver rather than the screen state through:
browser_mod:
devices:
d2fc860c-16379d23: # DeviceID of your FKB device
screensaver: true