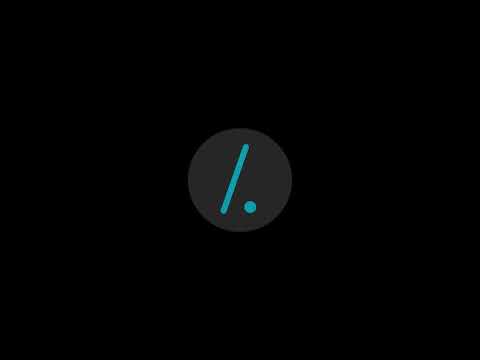This is a bot which lets you interact with WeLearn from the command line. It can
- Download all files/resources from your courses and organize them in designated folders.
- Show your assignments, filter due assignments.
- Add your assignments to Google Calendar.
Go to our project wiki to learn more about configuring and using the script.
Developers may be interested in the article on using the Moodle Web Service module,
which shows you how to use the accompanying moodlews.service module to write your own script for interacting with WeLearn, or indeed any other Moodle service.
We have a Video Tutorial made in association with SlashDot Coding Club which goes over the Installation and Features of Welearn Bot on Windows and Linux.
This script runs on python3. To install it on your system, run
pip install --upgrade welearn-bot-iiserkol
The --upgrade flag ensures that you get the latest version.
If you are on Windows and are new to python, please go through this quick guide.
Clone this repo or download the source code, and navigate to that directory. To install dependencies, run
pip install -r requirements.txt
You can now navigate to the src directory and run python welearn_bot [options ...].
On *nix systems (linux, macos), create a ~/.welearnrc file; on Windows, create a welearn.ini in your C:/Users/USERNAME/ folder.
Inside, fill in your details in the following format.
[auth]
username = AzureDiamond
password = hunter2
[courses]
MA1101
PH2202
CH3303
LS4404
ES5505
You may omit any or all of your [auth] credentials, in which case you will be prompted each time you run the program.
There are many more configuration options to explore, such as the [files] and [gcal] sections - for a detailed breakdown, please consult our
wiki page on writing your configuration file.
Integration with Google Calendar is completely optional. This feature allows you to save your assignment dates directly to Google Calendar, when you use the --gcalendar option.
You can also choose which calendar within your Google Calendar account to push events to.
You will have to authenticate using OAuth2.0 and add some lines to your configuration file. Please follow the steps in the Google Calendar integration article. At the end, your configuration file will have a section of the following form.
[gcal]
client_id = xxxxxxxxxxxxxxx.apps.googleusercontent.com
client_secret = xxxxxxxxxxxxxxxxx
calendar_id = [email protected]
Run welearn_bot -h to get the following help message.
usage: welearn_bot [-h] [--version] [-v] [-d] [-c] [-i [IGNORETYPES ...]] [-f]
[-m] [-p PATHPREFIX]
action [courses ...]
A command line client for interacting with WeLearn.
positional arguments:
action choose from
files - downloads files/resources
assignments - lists assignments, downloads attachments
urls - lists urls
courses - lists enrolled courses
whoami - shows the user's name and exits
Abbreviations such as any one of 'f', 'a', 'u', 'c', 'w' are supported.
courses IDs of the courses to download files from. The word ALL selects everything
from the [courses] section in .welearnrc or welearn.ini
options:
-h, --help show this help message and exit
--version show program's version number and exit
-v, --verbose show verbose warnings/errors
-d, --dueassignments show only due assignments with the 'assignments' action
-c, --gcalendar add due assignments to Google Calendar with the 'assignments' action
-i [IGNORETYPES ...], --ignoretypes [IGNORETYPES ...]
ignores the specified extensions when downloading, overrides .welearnrc
-f, --forcedownload force download files even if already downloaded/ignored
-m, --missingdownload
re-download those files which were downloaded earlier but deleted/moved from their location
-p PATHPREFIX, --pathprefix PATHPREFIX
save the downloads to a custom path, overrides .welearnrc
See our article on using command line options for a detailed breakdown.
If your .welearnrc or welearn.ini file is set up correctly, the following command should simply display your name.
welearn_bot whoami
To get a list of courses you are enrolled in, run
welearn_bot courses
To pull all files from the courses MA1101 and CH3303, run
welearn_bot files MA1101 CH3303
You can use the shorthand f for files, so the following is an equivalent command.
welearn_bot f MA1101 CH3303
To show assignments and download their attachments from the course MA1101, run
welearn_bot assignments MA1101
To list due assignments (due date in the future) from all courses, run
welearn_bot -d assignments ALL
Make sure that the -d flag comes first!
To list all urls from the CH3303 course, run
welearn_bot urls CH3303
To list due assignments from all courses, and add them to your calendar, run
welearn_bot -dc assignments ALL
To download all resources from the course CH3303, ignoring pdf files, run
welearn_bot -i pdf -- files CH3303
Note the use of -- which is essential for separating the IGNORETYPES from the courses. The following format may be preferred.
welearn_bot files CH3303 -i pdf
To override the .welearnrc ignore settings and allow all extensions, but still respect past downloads, run
welearn_bot -i -- files CH3303
To force download all resources from the course PH2202, even if already downloaded and present or set to be ignored,
and put all the course directories in the ~/notes folder, run
welearn_bot files PH2202 -fp ~/notes
If you've used welearn_bot to download some files, say from MA1101, but have subsequently deleted or moved them from the download location,
they will not be downloaded again if you simply run
welearn_bot files MA1101
Instead, you will see a message calling these files Missing. To download these files again, run
welearn_bot -m files MA1101