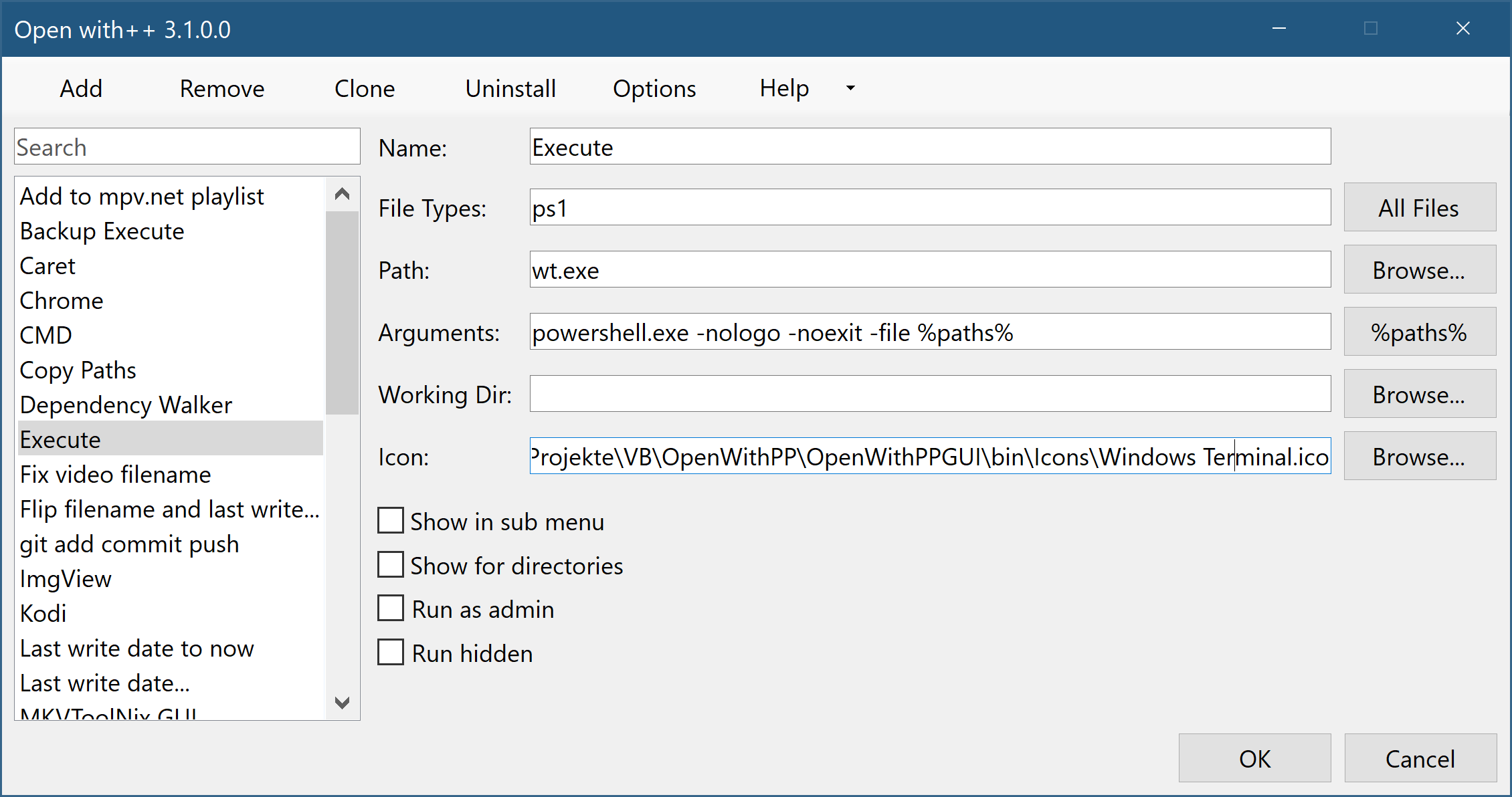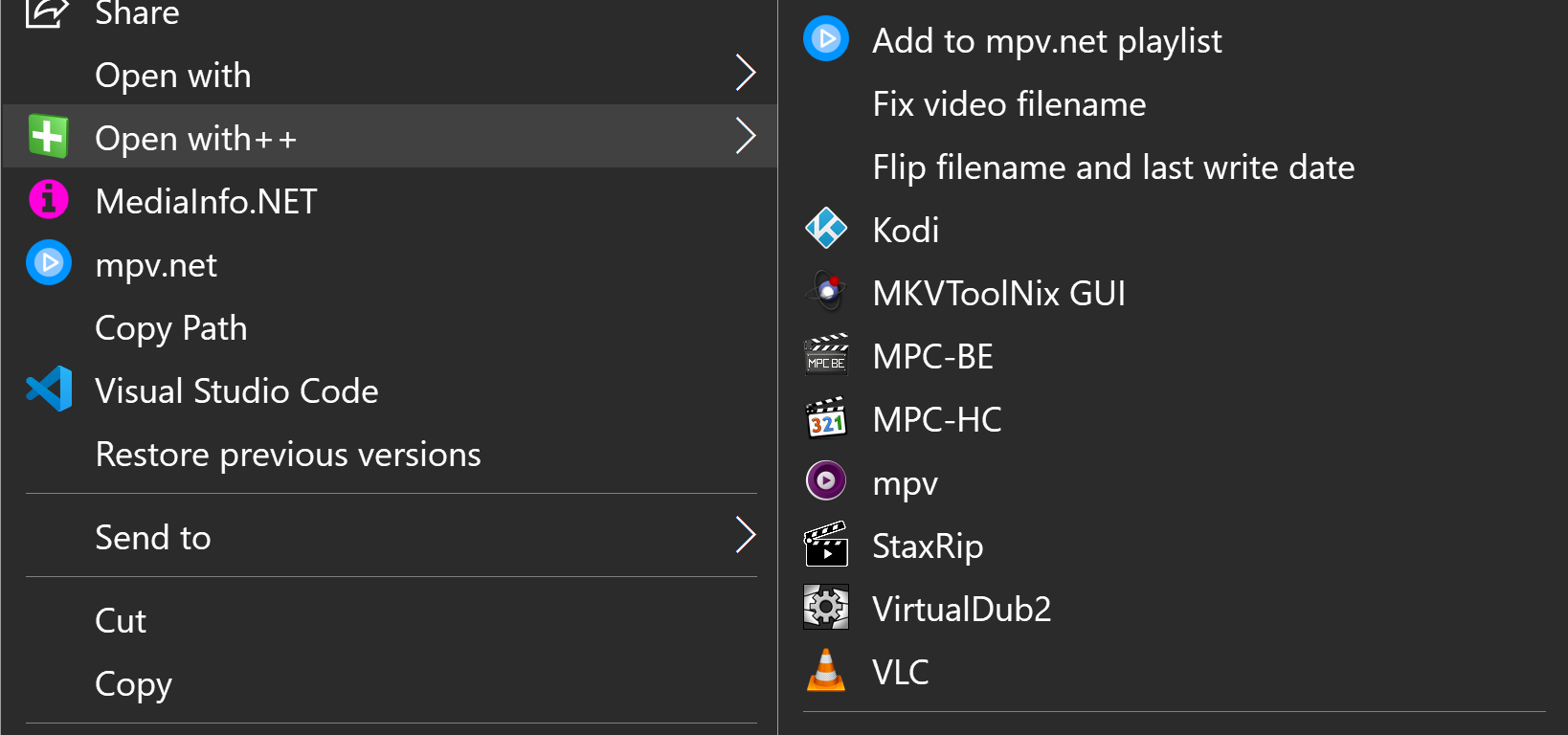Open with++ is a shell extension that allows to add command line driven custom menu items to the Windows File Explorer context menu.
Windows 11 Note: Open with++ is based on the classic Win32 menu, which I prefer much over the new menu of Windows 11. The classic menu can be enabled via registry tweak in Windows 11. Users that prefer the new Windows 11 menu can use ContextMenuForWindows11 which is very similar to Open with++.
The requirements are Windows 7 x64 or higher, .NET Framework 4.8 x64 and Visual C++ 2019 Redistributable x64.
Start the application and click on the Install button. Don't move the folder after installation.
Adds a new command to Open with++ menu.
Removes the selected command from Open with++ menu.
Dublicates the selected command.
Allows to define a custom settings folder and macros that are usable in the File Type property.
Installs/Uninstalls the shell extension. Uninstall requires a reboot, logout or restarting the relevant processes manually, Windows File Explorer can be restarted with the task manager. Common processes which load context menu shell extensions are Windows File Explorer and Everything.
Specifies the name of the command.
Specifies for which file types the menu is shown.
All files: *.*
txt and md: txt md
The options dialog defines macros for common file types:
%video% = mpg avi vob mp4 d2v divx mkv avs 264 mov wmv part flv ifo h264 asf webm mpeg mpv y4m avc hevc 265 h265 m2v m2ts vpy mts webm ts m4v part vpy rar crdownload
%audio% = mp2 mp3 ac3 wav w64 m4a dts dtsma dtshr dtshd eac3 thd thd+ac3 ogg mka aac opus flac mpa
%subtitle% = sub sup idx ass aas srt
%image% = png jpg jpeg gif bmp ico
W
Media files: %audio% %video% %image%
Macros are only supported in the File Types property.
Specifies the program to be used for opening the selected files or folders.
Environment variables and relative paths are supported.
Specifies the arguments that are passed to the program when the command is executed. You can use the predefined variable %paths% which expands to the paths of the selected files or folders. Do not enclose the %paths% macro in quotes because Open with++ adds them automatically when the macro is expanded, each path is enclosed in double quotation marks and separated by a space.
To get the filename without extension for a single file there is a %filename-no-ext% variable.
Environment variables get expanded.
The working directory the process will use, if not specified the working directory will be set to the directory of the selected files or folders.
Environment variables get expanded.
Supported file types are ICO, EXE and DLL. EXE and DLL files can contain different icons, Open with++ will show a dialog that allows to choose which icon in the EXE or DLL file to use.
Environment variables and relative paths are supported.
IrfanView can be used to create icons.
Here is an article that shows which Windows DLLs contain icon resources.
Show the menu only when selected files and folders match to a regex expression.
Specifies if the menu is created on top level or as sub menu.
Specifies that the menu command is shown when folders or the folder background is selected.
The menu item is only visible if the Control key is pressed.
Specifies that the command executes with elevated privilegs. When disabled commands can still be executed with elevated privilegs by holding down Shift key while selecting the menu command.
Run hidden
Runs the process with hidden window. Useful to hide terminal tools like PowerShell.
Holding down the Shift key while selecting a command from the Open with++ menu will execute the command with elevated privileges.
Path, Arguments, Working Directory and Icon support the usage of environment variables.
The location of Open with++ is available as environment variable %OpenWithPPDir%.
The easiest way to change the path of many items is editing the settings xml file directly with a text editor.
Open files or a directory with Visual Studio Code.
Name: Visual Studio Code
File Types: *.*
Path: C:\Program Files\Microsoft VS Code\Code.exe
Arguments: %paths%
Show for directories: checked
Icon: C:\Program Files\Microsoft VS Code\Code.exe,0
Show media info using MediaInfo.NET.
Name: MediaInfo.NET
File Types: %audio% %video% %subtitle% %image%
Path: D:\your path here\MediaInfoNET.exe
Arguments: %paths%
Icon: D:\your path here\MediaInfoNET.exe,0
Start PowerShell at the given folder.
Name: PowerShell
Path: powershell.exe
Arguments: -nologo
Icon: C:\Windows\System32\WindowsPowerShell\v1.0\powershell.exe,0
Start CMD at the given folder.
Name: Command Prompt
Path: cmd.exe
Show in submenu: checked
Icon: cmd.exe,0
Start Windows Terminal at the given folder.
In the Windows Terminal profile settings define:
"startingDirectory" : null,
Name: Windows Terminal
Path: wt.exe
Show for directories: checked
Icon: %OpenWithPPDir%\Icons\Windows Terminal.ico
Open with++ includes a Windows Terminal ICO file, this icon can be used to create a shortcute in order to pin it to the start menu, in the shortcut settings the working directory can be set, something the original UWP start menu entry does not allow.
Name: Execute
File Types: ps1
Path: wt.exe
Arguments: -- powershell.exe -NoLogo -NoExit -ExecutionPolicy Unrestricted -File %paths%
Icon: D:\Apps\OpenWithPlusPlus\Icons\Windows Terminal.ico
Copy the paths of selected files and folders to the clipboard, it can be achieved with a PowerShell one-liner:
Set-Clipboard ($args -join "`r`n")Name: Copy Paths
File Types: *.*
Path: powershell.exe
Arguments: -file "D:\copy paths.ps1" %paths%
Show for directories: checked
Run hidden: checked
Play media files with the mpv.net media player.
Name: mpv.net
File Types: %audio% %video% %image%
Path: C:\Program Files\mpv.net\mpvnet.exe
Arguments: %paths%
Icon: C:\Program Files\mpv.net\mpvnet.exe,0
Add media files to the mpv.net media player playlist.
Name: Add to mpv.net playlist
File Types: %audio% %video% %image%
Path: C:\Program Files\mpv.net\mpvnet.exe
Arguments: --queue %paths%
Icon: C:\Program Files\mpv.net\mpvnet.exe,0
Open files in Google Chrome.
Name: Chrome
File Types: pdf htm html
Path: C:\Program Files (x86)\Google\Chrome\Application\chrome.exe
Arguments: %paths%
Icon: C:\Program Files (x86)\Google\Chrome\Application\chrome.exe,0
Find a list of related apps: